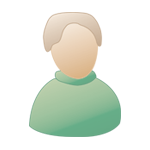Willkommen, Gast ( Anmelden | Registrierung )
 25.10.2005, 20:47 25.10.2005, 20:47
Beitrag
#1
|
|
 Schauspiel-Gott aka Kilauea Gruppe: Mitarbeiter Beiträge: 7.493 Mitglied seit: 20.04.2003 Wohnort: Göttingen Mitglieds-Nr.: 46 |
Wir freuen uns euch die neue Rokop Security Galerie zur Verfügung stellen zu können.
Rokop Security Galerie Meldet euch bitte mit eurem Rokopnick an und legt los. Die Bedienung ist recht einfach, manchmal hilft auch ausprobieren. Anregungen und Fragen zur Bedienung postet ihr bitte in den Thread "Fragen zur Rokop Security Galerie". Hier bitte nur Lobeshymnen für Manu. Schaut einfach mal in die bereits bestehenden Alben. Ihr könnt in eurem Album verschieden Alben anlegen. Ihr habt die Möglichkeit eure Bilder, als auch fremde zu kommentieren. Das Hochladen der Bilder gestaltet sich mit Java (aktiviert?) besonders einfach, da hier drag and drop genutzt werden kann. Auch ohne Java ist ein Hochladen der Bilder problemlos möglich. Natürlich gelten auch in der Galerie die Nutzungsbedingungen von Rokop-Security. Solltet ihr keine Optionen sehen, so müsst ihr unten rechts von "Gast" auf eurem Account umschalten, bzw. umgekehrt um die Galerien als Gast zu sehen. Viel Spaß. Das Rokop-Team -------------------- Keep the spirit alive.....
|
|
|
|
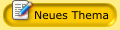 |
Antworten
 26.10.2005, 11:20 26.10.2005, 11:20
Beitrag
#2
|
|
|
Womanizer Gruppe: Freunde Beiträge: 3.798 Mitglied seit: 05.05.2004 Mitglieds-Nr.: 765 |
Gallery Remote ist eine Schnittstelle zu unserer Galerie. Das Programm ist in Java programmiert und für die meisten Plattformen verfügbar.
Das Programm kann auf dem eigenen PC gestartet werden und kann sich dann in unsere Rokop Security Galerie einloggen. Man kann damit Bilder und Alben auf bequemste Weise anlegen, löschen und bearbeiten. Es ist somit das ideale Programm zur Verwaltung des eigenen Albums in unserer Galerie. Die Tatsache, dass es ein "eigenständiges" Programm ist, soll nicht davon abraten es zu nutzen. Ich bin davon begeistert! Zuerst laden wir Gallery Remote runter. Windows, andere Betriebssysteme. Die Installation ist einfach, die vorgegebenen Einstellungen können meist so belassen werden. Nach dem ersten Start bietet das Programm ein Update auf eine neuere Version an. Diese kann heruntergeladen werden. Das heruntergeladene Archiv sollte dann bei geschlossenem GalleryRemote in den Installationsordner entpackt werden. Das Update ist für die Funktion mit unserer Galerie jedoch nicht zwingenderweise notwendig. Zuerst wollen wir die Sprache auf Deutsch stellen. Dazu navigieren wir in "Options -> Preferences" und sind damit schon am Ziel angelangt. Nach dem Umstellen muss das Programm neu gestartet werden.  Wir navigieren also wieder in die Einstellungen ("Optionen -> Einstellungen"). Wer nicht über Updates benachrichtigt werden will, entfernt die beiden Haken bei der "Versionsüberprüfung". Nun geht's zum zweiten Punkt rechts: "Auf Server überspielen". Die Größe soll geändert werden bevor Bilder hochgeladen werden und es sollen die Standardeinstellungen unserer Galerie verwendet werden. Das sollte dann so aussehen:  Im Punkt "URLs" können wir unsere Benutzerdaten eingeben und den Pfad zur Rokop Security Galerie spezifizieren. Wir klicken also auf "Neu...".  Hier geben wir folgende Daten ein:  Als Benutzer dürft ihr gern euren eigenen Benutzernamen eingeben. Das waren schon alle Einstellungen. Wir bestätigen jeweils mit "OK" und können mit dem Verwalten beginnen. Wir klicken "Anmelden" und "Gallery Remote" verbindet sich mit der Galerie und loggt sich ein.  Links seht ihr nun eine Baumstruktur, die ihr ausklappen könnt, indem ihr auf diesen "Schlüssel" klickt. Ihr navigiert zu eurem Album und könnt euch nun austoben. Im Beispiel lasse ich mir die Bilder aus meinem Album "Natur" darstellen. Dazu klicke ich rechts unten auf "Hole Bilder vom Server".  Nun wollen wir noch ein Bild hinzufügen. Wir navigieren also zu dem Album, in welchem die Bilder erscheinen sollen. Alternativ legen wir über "Neues Album..." das Album erst an. Über "Bilder hinzufügen..." können wir Bilder zum Upload auswählen. Alternativ kann man per "Drag & Drop" Bilder in den mittleren Bereich ziehen.  Sind die Bilder ausgewählt, müssen wir sie noch hochladen. Dies geht über die Schaltfläche "Bilder auf Server überspielen" am rechten unteren Fensterrand. Und damit wären wir fertig. Viel Spaß! -------------------- |
|
|
|
Beiträge in diesem Thema
 Domino Die Rokop Security Galerie 25.10.2005, 20:47
Domino Die Rokop Security Galerie 25.10.2005, 20:47
 Manu Noch ein paar Anmerkungen von meiner Seite zum gen... 26.10.2005, 07:48
Manu Noch ein paar Anmerkungen von meiner Seite zum gen... 26.10.2005, 07:48
 Manu Da das Bearbeiten von Bildern mit IrfanView besond... 26.10.2005, 08:42
Manu Da das Bearbeiten von Bildern mit IrfanView besond... 26.10.2005, 08:42
 Poulsen @Manu
ausführlicher geht's nicht mehr. Super... 26.10.2005, 11:42
Poulsen @Manu
ausführlicher geht's nicht mehr. Super... 26.10.2005, 11:42

 rock ZITAT(Poulsen @ 26.10.2005, 12:41) @Manu
... 23.10.2007, 15:57
rock ZITAT(Poulsen @ 26.10.2005, 12:41) @Manu
... 23.10.2007, 15:57

 Anubis ZITAT(rock @ 23.10.2007, 16:56) 2 jahre s... 23.10.2007, 17:22
Anubis ZITAT(rock @ 23.10.2007, 16:56) 2 jahre s... 23.10.2007, 17:22
 rock leider ist der gewünschte smilie nicht verfügbar... 23.10.2007, 17:39
rock leider ist der gewünschte smilie nicht verfügbar... 23.10.2007, 17:39
 christian4u2 Hey Leute,
habe nach Jahrhunderten mal wieder ein ... 14.10.2008, 20:00
christian4u2 Hey Leute,
habe nach Jahrhunderten mal wieder ein ... 14.10.2008, 20:00
 Joerg Schöne Bilder Chris! Habt ihr eine Rundreise m... 14.10.2008, 20:19
Joerg Schöne Bilder Chris! Habt ihr eine Rundreise m... 14.10.2008, 20:19

 Julian ZITAT(Joerg @ 14.10.2008, 21:18) Schöne B... 14.10.2008, 21:40
Julian ZITAT(Joerg @ 14.10.2008, 21:18) Schöne B... 14.10.2008, 21:40
 christian4u2 Die Fahrt haben wir mit unserem Corolla verso gema... 15.10.2008, 06:50
christian4u2 Die Fahrt haben wir mit unserem Corolla verso gema... 15.10.2008, 06:50
 Manu Sehr cool, Chris! Gruß an die Familie. 15.10.2008, 08:10
Manu Sehr cool, Chris! Gruß an die Familie. 15.10.2008, 08:10 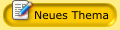 |
1 Besucher lesen dieses Thema (Gäste: 1 | Anonyme Besucher: 0)
0 Mitglieder:
| Vereinfachte Darstellung | Aktuelles Datum: 13.05.2024, 15:14 |
Original Style by Bo Derek, further improvements and board management by Style Biz | Webdevelopment